
Lab 02: Digital Photography Editing
Overview
This lab will introduce Irfanview to manipulate digital pictures. You will manipulate a provided .jpeg image with Irfanview, and then import portions of the images into a MS-PowerPoint document. Please feel free to use any other photo editing software that is available to you and/or that you are familiar with.
Irfanview is shareware and can be downloaded from http://www.irfanview.com/ for windows users. A freeware program for mac users can be downloaded from http://www.gimp.org/ .
Procedure: Create three digital images from the one digital image provided.
(NOTE: You don’t have to use the image specified in Step 1 below. I’d prefer you use a personal digital photograph of yourself. Any clipart image will suffice.)
- Retrieve file H:\COSC109\Datafiles\Lab02_Digitalphoto_Datafile.JPG . You may substitute this image with a .jpg file of yourself.
- Save that file to your COSC109\CompletedLabAssignments folder.
3. Edit and modify your image using photo editing software. Select Start/Programs/Irfanview/. Now click File/Open, and select the folder where you stored your downloaded digital image; and open the image.
- Select only part of your digital image for further work. There are three options in Irfanview: Cut-selection, Cut-leave selection, Crop selection.
- Cut-selection will cut out the selected rectangle. The cut rectangle is replaced with black color and the original image size is still the same.
- Cut-leave selection will cut out the part around the selected rectangle and keep the selected rectangle. The part around the selected rectangle is replaced with black color and the original image size is still the same.
- Crop selection will cut out the part around the selected rectangle and keep the selected rectangle. The area around the selected part is "thrown away" and the image size is now only the size of the selected part.
- Crop your
picture. Use the mouse to draw a
rectangle around your portrait in the picture (cut out most of the plain
background), then select click Edit/Crop selection. If you want
to re-draw the rectangle, just click your mouse outside of the selection,
this will make the selection disappear.
- Check the size of your picture. Your picture should not be larger than appr. 3" x 2" (or 2" x 3"). To check the size of your picture or change the size, use Image / Resize-Resample. Make sure to choose the option "inches" in the unit field. You can change the number of inches by increasing or decreasing the height and/or the width fields. Notice that both values for height and width change, even if you adjust only one of those fields. This is Irfanview's way of ensuring that your image will not be distorted.
- Save your picture. Use File / Save As to save this picture to your COSC109\CompletedLabAssignments folder as mypict1.jpg.
- Rotate your picture. Use this new file mypict1.jpg,
but this time rotate your picture left or right after cropping. Use Image / Rotate L (or Rotate R) to rotate the picture. Use File
/ Save As to save the picture
to your COSC 109 folder as mypict2.jpg.
- Use Special Effects on your picture. Open the file mypict1.jpg again
(use File/Open), but this time use the various tools under Image / Effects to enhance your
picture after cropping. Use File /
Save As to save the enhanced picture as mypict3.jpg.
Create a PowerPoint Presentation with
our new three digital images
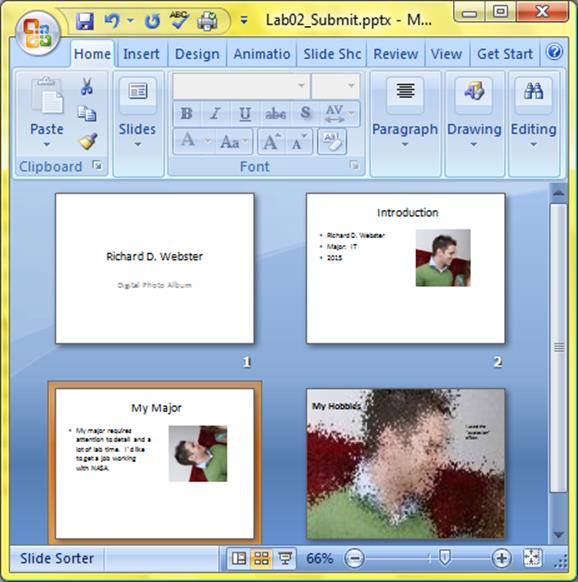 You
now have three picture files: mypict1.jpg,
mypict2.jpg, and mypict3.jpg. In
the next step, you will create a digital photo album using Microsoft
PowerPoint. When finished – your presentation should look similar
to the image to the left.
You
now have three picture files: mypict1.jpg,
mypict2.jpg, and mypict3.jpg. In
the next step, you will create a digital photo album using Microsoft
PowerPoint. When finished – your presentation should look similar
to the image to the left.
- Start Programs
/ Microsoft PowerPoint. Type the following title on the title slide: Joe
Student (Use your name instead of Joe Student) and Digital Photo
Album.
- Insert a
new slide and use the two-column layout. Write Introduction
in the title bar. In the left column, introduce yourself by writing your
full Name, Major, Academic Year. Use the right
column to insert the first picture you produced (the cropped picture). Use
Insert/Picture/From File, navigate to the location of your picture
and select your cropped picture.
- Insert a new slide using the two-column layout again. Write My Major in the title
bar. This time, in the left column share something about your major and
what you plan on doing after you graduate. In the right column, insert
your rotated picture.
- Insert a new slide, this time using the regular title and text layout. Write My Hobbies in the title bar. Insert your special effects image as the background for this slide.
For Office 2010: Select the Design tab, then Background, and format the background. Select Fill, then picture or texture fill. Select Insert from File, navigate to the location of your special effects picture and insert the picture.
For Office 2003: Select Format / Background, from the pull-down menu select Fill Effects, click on the picture tab, click on the Select Picture button and select your picture
Make sure to click only on "Apply" and not on "Apply to All", since we want this background only to appear on this slide and not on the first two we already created. Share something about your hobbies on this slide and please also share which special effect you used.
- Save your PowerPoint presentation to
your COSC109 folder under the filename: Lab02_Submit.pptx
- Submit your PowerPoint presentation to your instructor as an e-mail attachment.
Note: Keep all your .jpg files (xxxxx.jpg). Jpg is one of the picture formats used on the World Wide Web. Your .jpg pictures will be used in future labs.
Submitting
your file:
Send an e-mail
to webster@towson.edu and
attach one file: Lab02_Submit.pptx
with the Subject Heading “COSC
109.102: Submitting Lab Assignment #2”
Mastery Goals
- To Crop
an image means to remove part of the picture, leaving only the part
which has been selected.
- Click
and drag over the area of your image you want to keep.
- On
the Edit menu, click Crop.
- To Resize
a selection Do one of the following:
- To
move one side of the selection's bounding outline, move the pointer over
the sizing handle on that side until the pointer changes to a
double-headed arrow, and then drag the handle.
- To
change the height and width simultaneously, drag a corner handle.
- To Resize an image means it will be larger
or smaller.
- On the Image menu, click
Resize/Resample.
- Enter the new width or height,
or a percentage of the original.
- Select other options you want
to apply.
For Help on an option, click the question mark and then click the option.
- To Rotate
an image
To rotate an image: - On the Image menu, click
Rotate Right, Rotate Left or Custom Rotation.
- Choose the options you want.