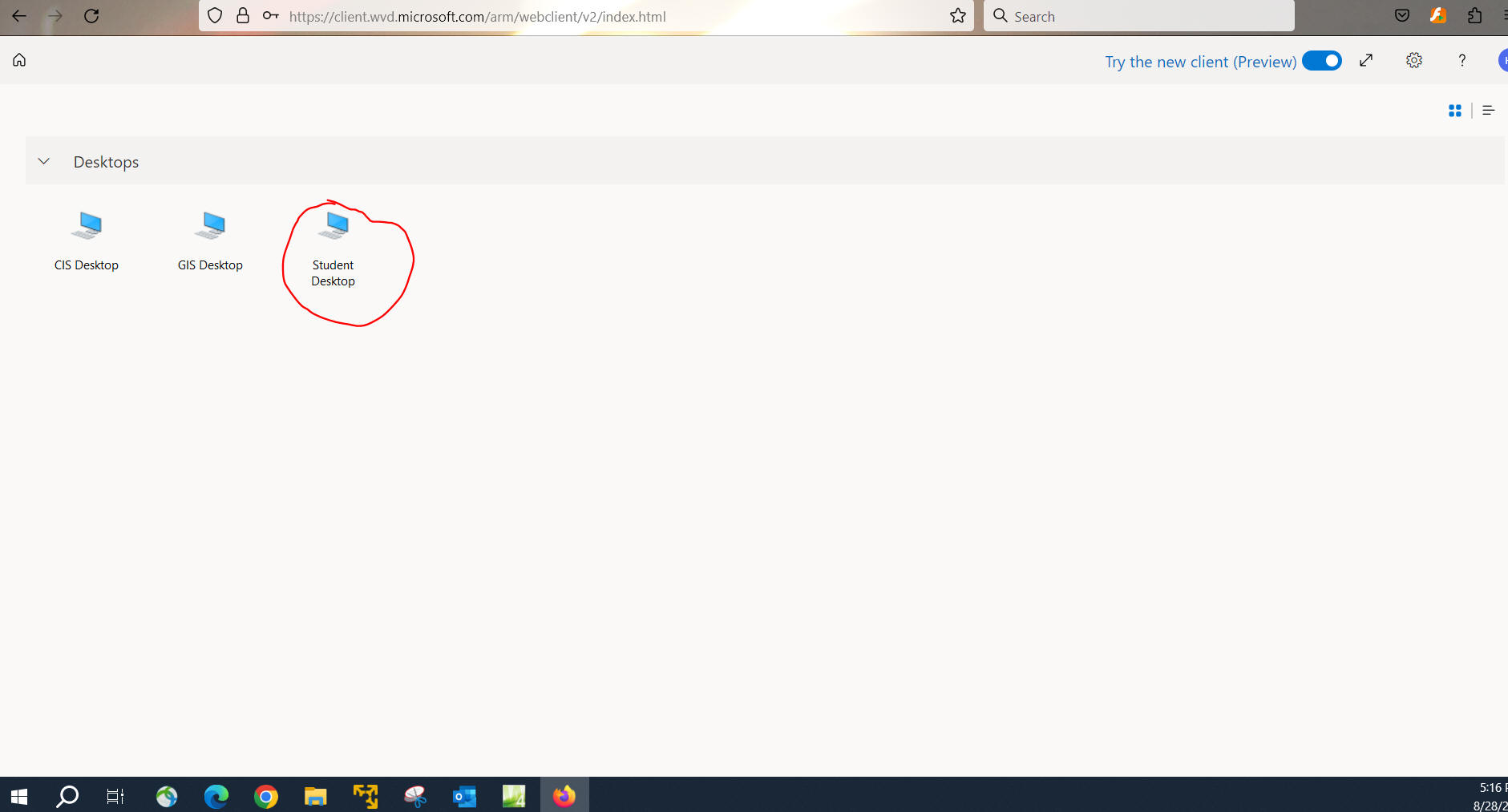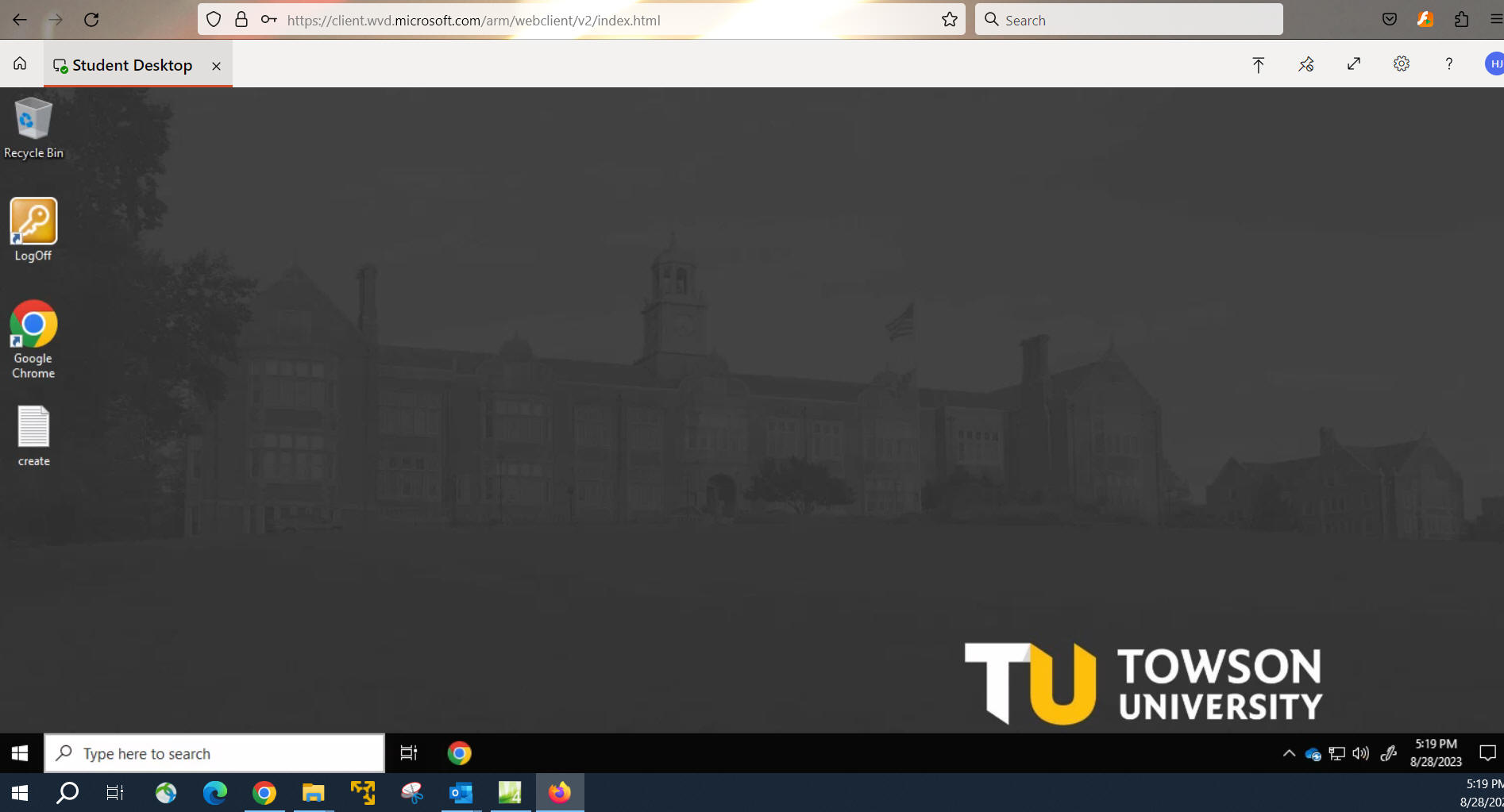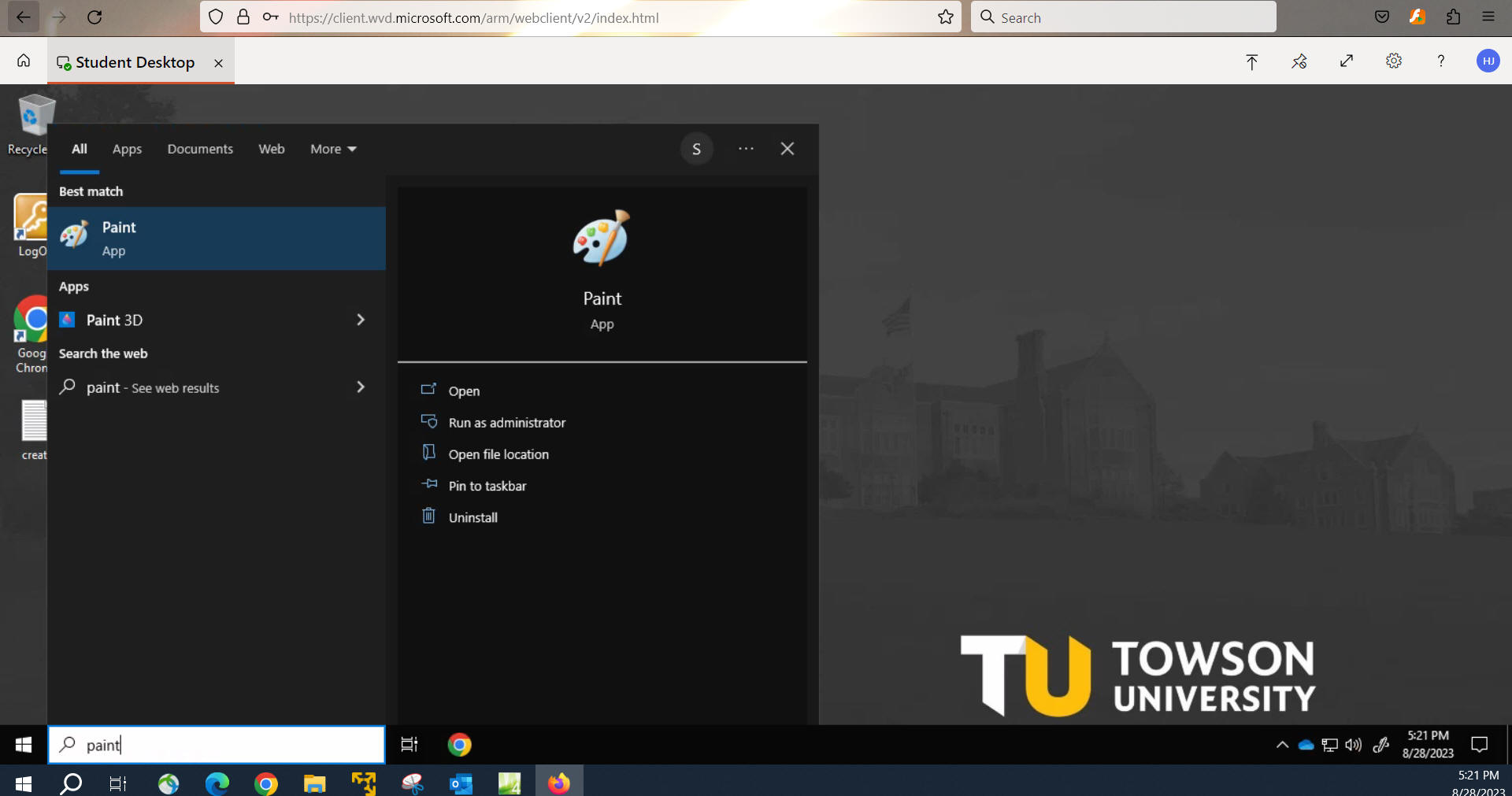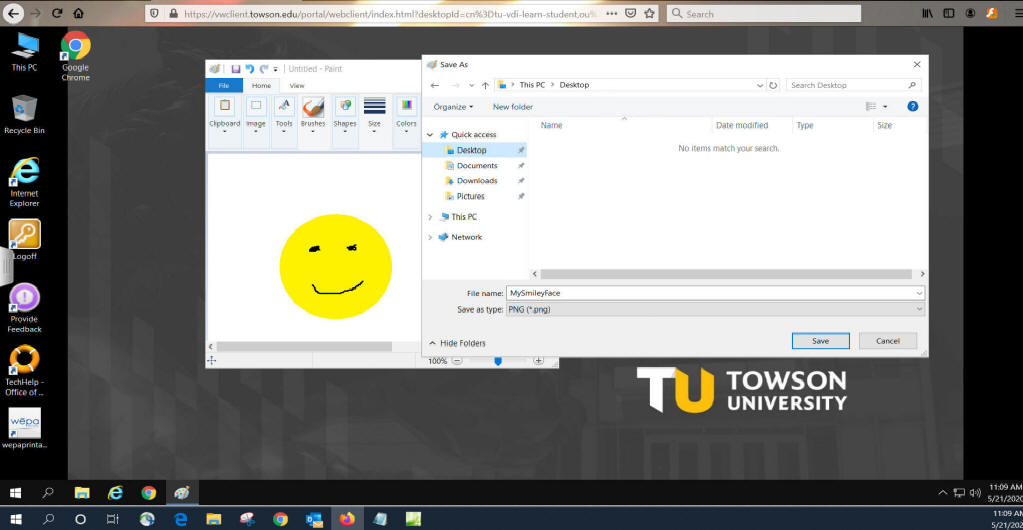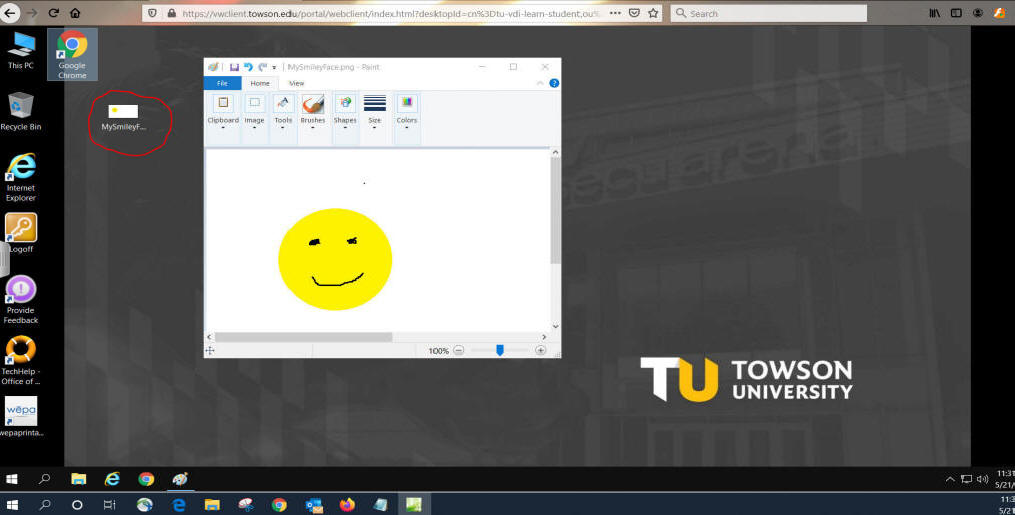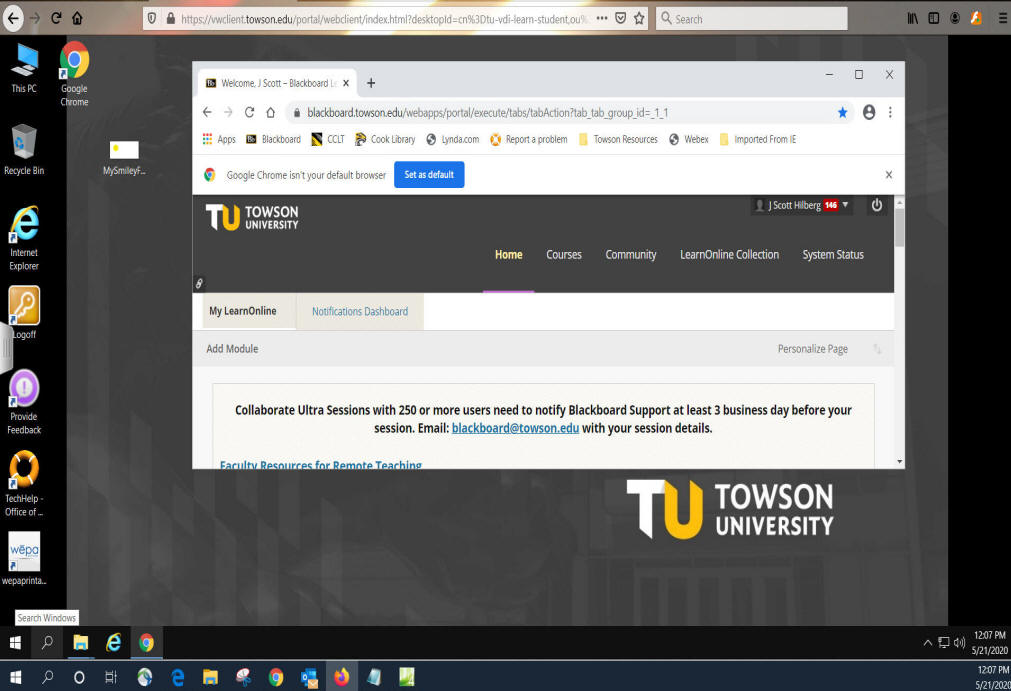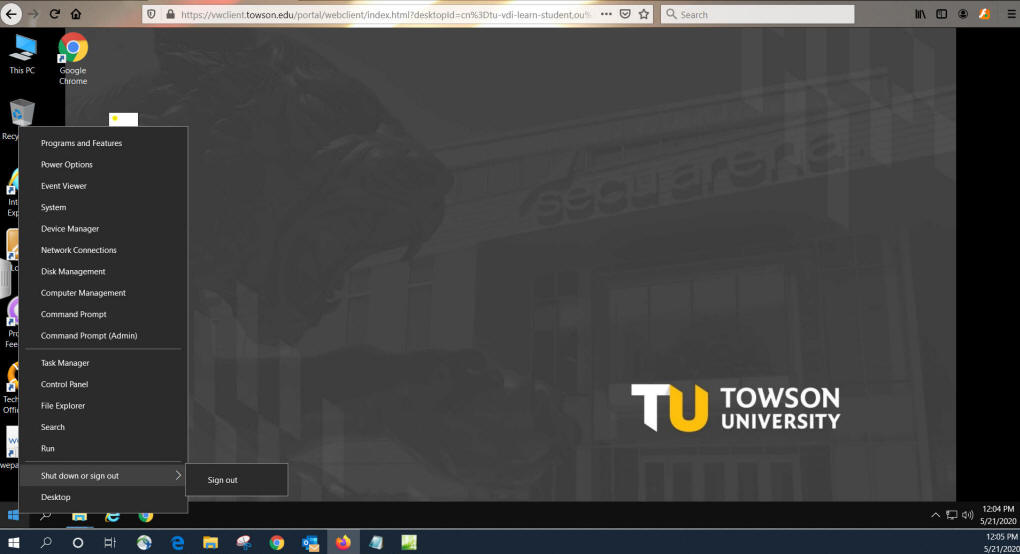TU's Virtual Workspace
Overview
TU's Virtual Workspace (VW) is a web-based, remote access product that allows
you to remotely access the Towson Student Desktop, your H: drive and published
applications from virtually any computer with an Internet connection and a
browser. VW provides a Windows 10 desktop (even if your local computer is not
running Windows). When using the VW for the first time, software may need to be
installed.
More information about the Towson's Virtual Workspace is
available at
https://www.towson.edu/technology/software/virtualworkspace.html. Need
Help with TU VW? Contact OTS Student Computing Services
https://www.towson.edu/technology/studentservices/
Important Note: When you use TU's VW, you are running a virtual computer (with its own operating
system and storage) on your local PC, Mac, etc. (with its own operating system
and storage). This means you have both a local computer with a desktop and TU's
virtual computer with its own desktop running on the same machine. It is
important to realize that your local desktop is different and
separate from your TU virtual desktop. For example if you
save a file to your TU VW desktop you CANNOT directly access it from your local desktop and
vice versa.
Below is an example of how to use TU's
VW to run MS Paint to create and save an image file and then submit that file in
Blackboard. Everything is completed within the TU Virtual Workspace.
Procedure
-
Open and login to TU's Virtual Workspace (https://desktop.towson.edu).
-
Open the Student Desktop.
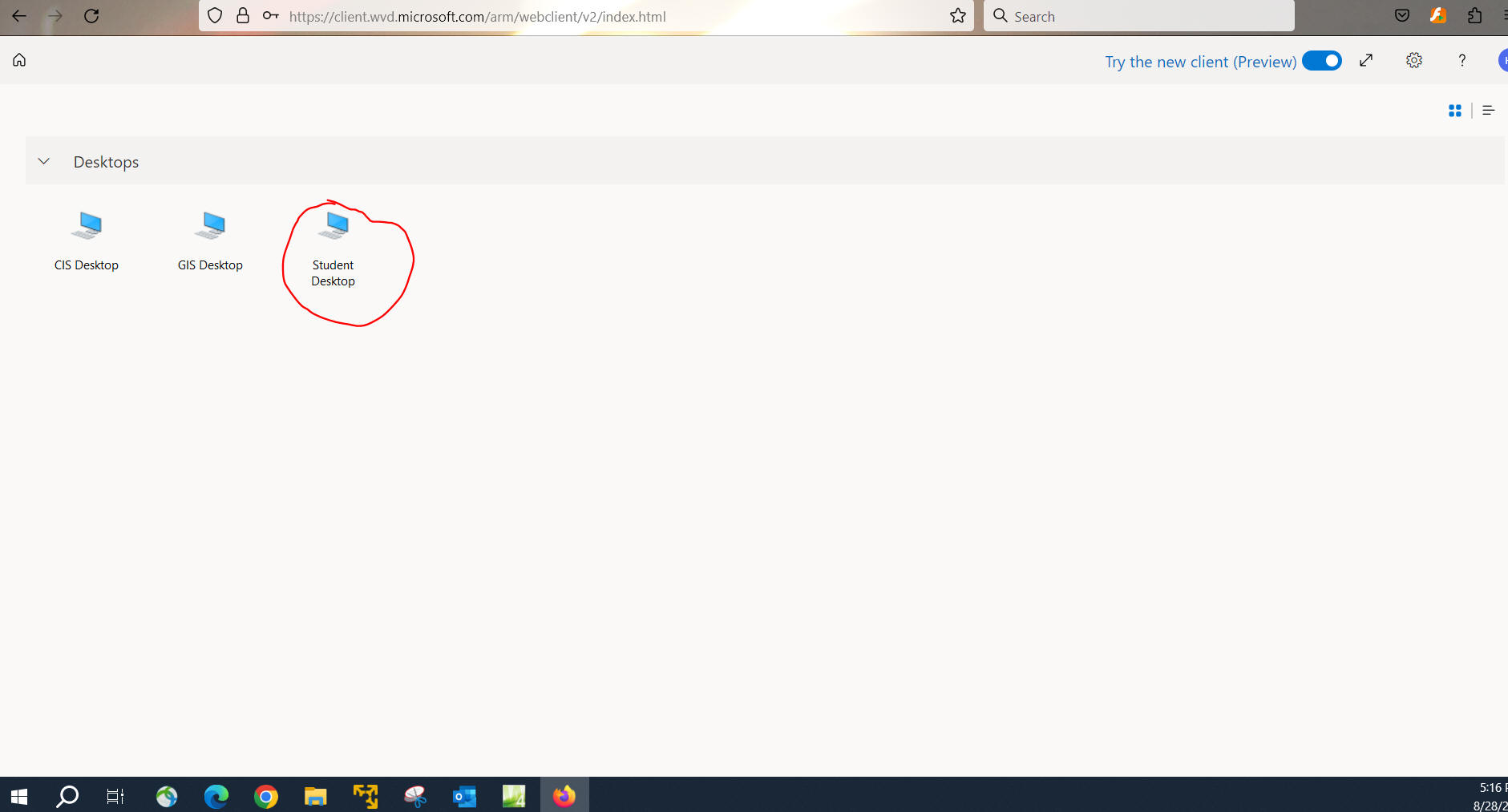
Your VW desktop functions much like any Windows 10
computer. It has its own desktop, browsers, applications, etc.
Notice that you will see 2 task bars at the bottom of the example TU VW
screen below. The task bar on top is for the TU VW desktop. The
task bar on the bottom is from the local computer (this task bar will vary
depending
if your local computer is running Windows, Mac, etc.).
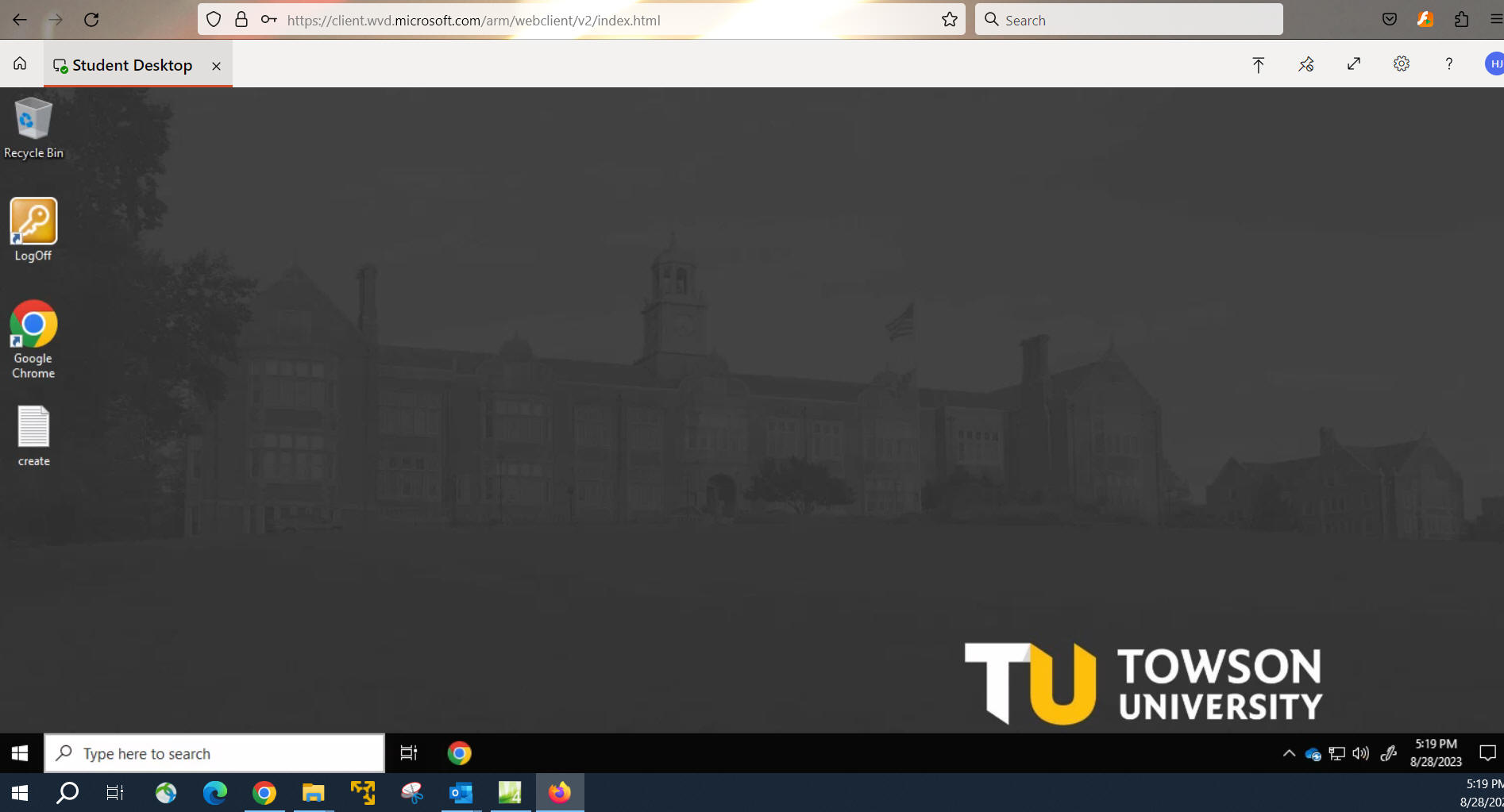
-
The Windows Start menu can be used to start
applications. MS Paint is being started in example below.
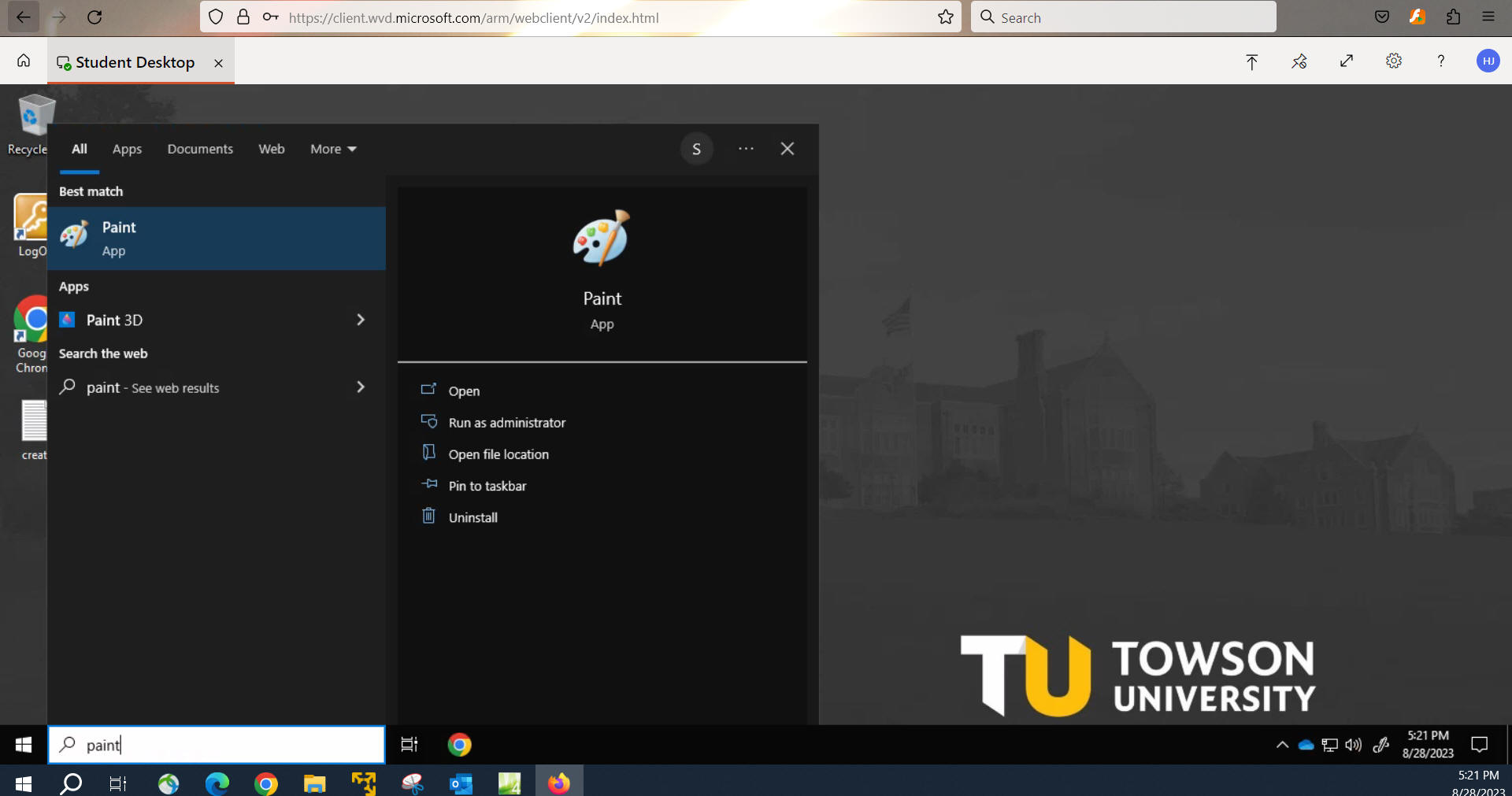
-
In the example below, Paint has been used to create a
smiley face image (a rough one :) and the .png file is being saved to the
TU VW desktop.
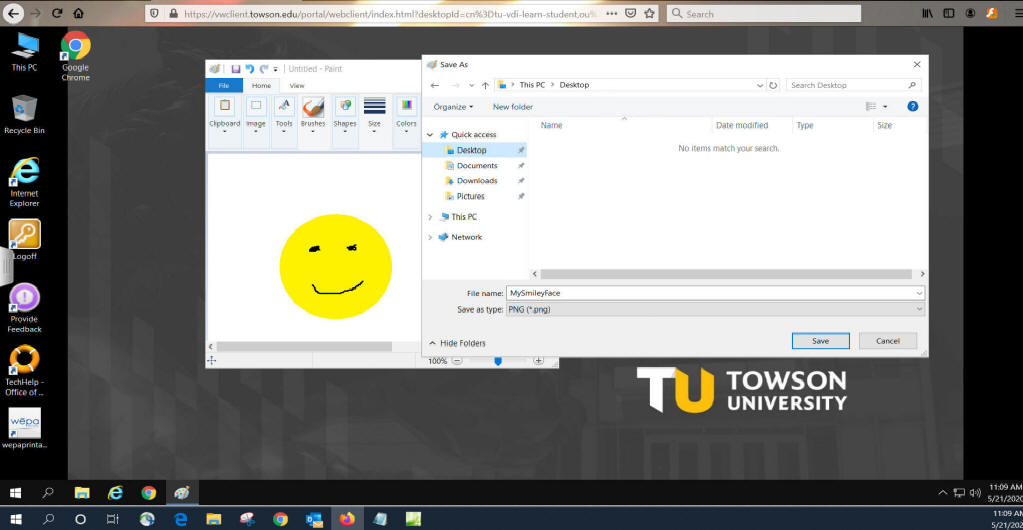
-
Notice the MySmileyFace.png file is now
located on the TU VW desktop.
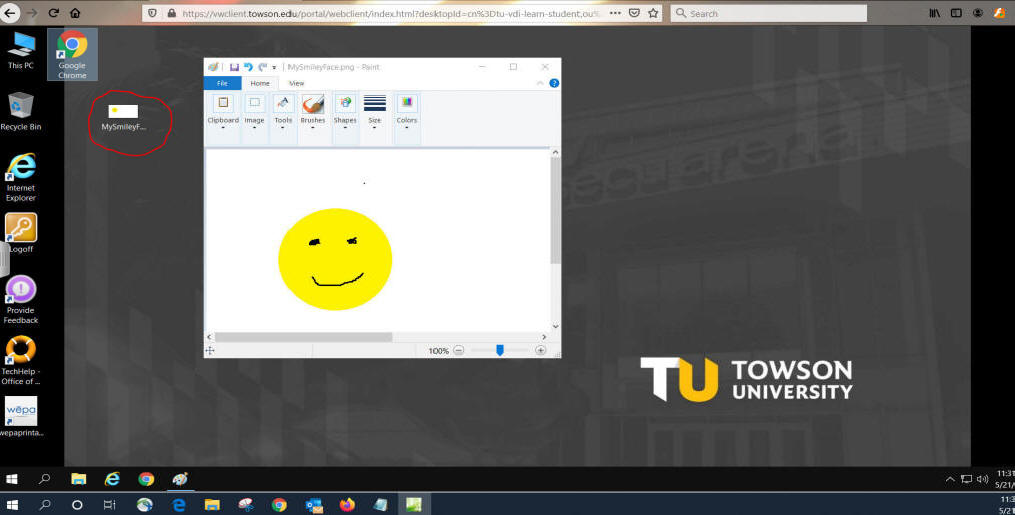
-
To submit the assignment file, log in to Blackboard from
the
TU VW desktop and submit the file saved on your TU VW
desktop (MySmileyFace in this example).
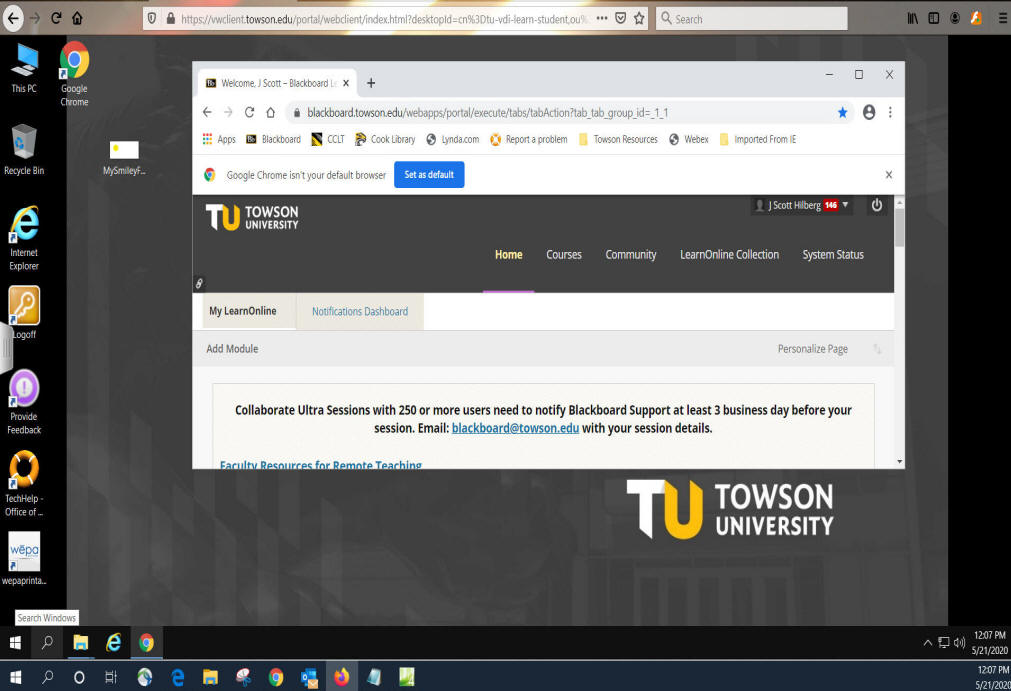
-
When finished, sign out of your TU VW desktop.
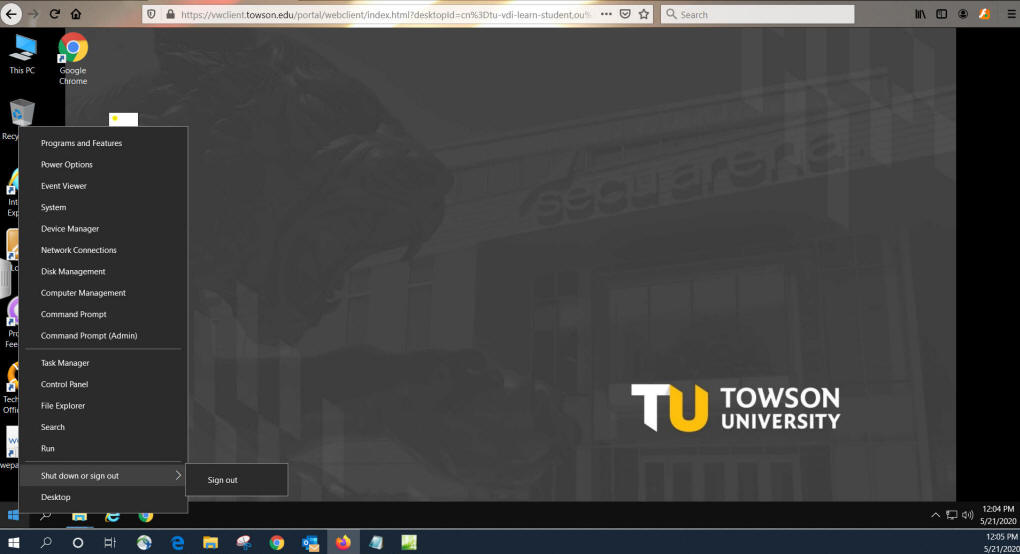
©2016 by Gabriele
Meiselwitz
Revision Date:
08/28/23 17:35